Windows 11 Lite is a streamlined, efficient version of Microsoft’s popular operating system designed for users who need a lighter, faster, and more resource-efficient OS. With the growing demand for better performance on older hardware, many users are looking for an OS that can offer the functionality of Windows 11 without the bloat. This is where Windows 11 Lite, also known as Tiny11, comes into play.
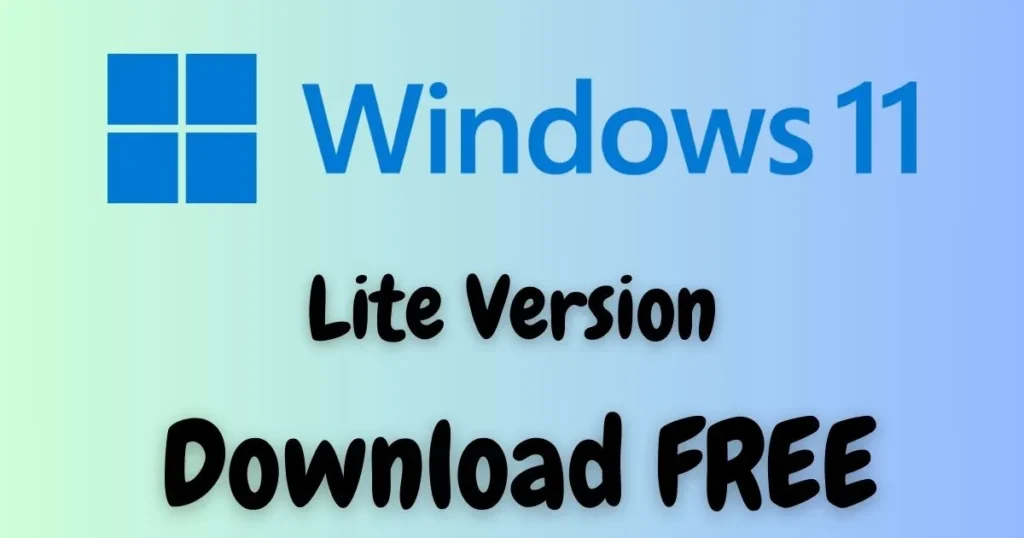
Many users face performance issues with the standard version of Windows 11, especially on older PCs. These issues often include slow boot times, sluggish performance, and frequent crashes. Windows 11 Lite addresses these problems by stripping away unnecessary features and focusing on core functionalities.
In this blog post, we will explore what Windows 11 Lite is, its features, and how to download and install it on your PC. We will provide download links for both the 32-bit and 64-bit versions, ensuring that you have access to the version that best suits your needs. Additionally, we will discuss the benefits of using Windows 11 Lite and answer some frequently asked questions about this lightweight OS.
By the end of this article, you’ll have all the information you need to decide if Windows 11 Lite is the right choice for your computer, and you’ll be equipped with the knowledge to download and install it from the trusted source, win10lite.com.
What is Windows 11 Lite?
Windows 11 Lite, also known as Tiny11, is a modified version of Windows 11 designed to be more efficient and lightweight. It is tailored for users who require a faster operating system with lower system requirements. This version removes unnecessary components and features that are typically found in the standard Windows 11, making it an ideal choice for older hardware or systems with limited resources.
Unlike the standard Windows 11, Windows 11 Lite is optimized for performance. It consumes less RAM and CPU, resulting in faster boot times and smoother operation. This makes it an excellent option for users who need a reliable operating system without the extra bloatware that can slow down their computer.
Windows 11 Lite retains the core functionalities of Windows 11, ensuring that users still have access to essential features and a familiar interface. This balance of efficiency and functionality makes Windows 11 Lite a popular choice among users looking for a streamlined operating system.
Windows 11 Lite Features
Here are the features of Windows 11 Lite that you’ll get once you download and install windows 11 lite on your pc.
Optimized Performance
Windows 11 Lite offers enhanced performance by minimizing resource usage, making it ideal for older PCs and low-spec hardware.
Faster Boot Times
This lightweight OS significantly reduces boot times, allowing users to get to work more quickly.
Reduced Bloatware
Windows 11 Lite removes unnecessary applications and services, providing a clean and efficient user experience.
Improved Battery Life
By consuming fewer resources, Windows 11 Lite can help extend the battery life of laptops and other portable devices.
Enhanced Security
Despite being a lighter version, Windows 11 Lite retains essential security features to protect your data.
User-Friendly Interface
Maintaining the familiar Windows 11 interface, this version ensures a smooth transition for users upgrading from older systems.
Additional features include:
- Lower system requirements
- Compatibility with a wide range of hardware
- Customizable settings
- Regular updates from win10lite.com
- Support for essential Windows applications
- Streamlined user experience
Windows 11 Lite 64Bit Version Download 2025
Here are the download link of the Windows 11 lite 64Bit Version that you can download if your pc supports 64bit operating system.

| Name | Windows 11 Lite |
| Version | Windows 11 Pro |
| Size | 3.7 GB |
| Product Key | No Need |
| Downloads | 100000+ |
| Developer | Win10Lite Team |
| Update | 1 Hour Ago |
Windows 11 Lite 32Bit Version Download 2025
Here are the download link of the Windows 11 lite 32Bit Version that you can download if your pc supports 32bit operating system.

| Name | Windows 11 Lite |
| Version | Windows 11 Pro |
| Size | 3.6 GB |
| Product Key | No Need |
| Downloads | 70000+ |
| Developer | Win10Lite Team |
| Update | 1 Hour Ago |
How to Install Windows 11 Lite on Your PC?
Installing Windows 11 Lite on your PC is a straightforward process, but it requires careful attention to detail to ensure a smooth setup. Follow this comprehensive step-by-step guide to install Windows 11 Lite on your PC.
Step 1: Download the Windows 11 Lite ISO File
- Visit the Official Website: Go to win10lite.com, the trusted source for downloading Windows 11 Lite.
- Select the Version: Choose between the 32-bit and 64-bit versions based on your PC’s specifications.
- Download the ISO File: Click on the download link for the appropriate version and save the ISO file to your computer.
Step 2: Create a Bootable USB Drive
To create a bootable USB drive, you’ll need a USB flash drive with at least 8GB of storage and a tool like Rufus.
- Download Rufus: Go to the official Rufus website and download the latest version of the software.
- Insert the USB Drive: Plug your USB flash drive into your PC.
- Open Rufus: Launch the Rufus application.
- Select the USB Drive: In the Rufus interface, select your USB flash drive from the device list.
- Choose the ISO File: Click on the “Select” button next to the “Boot selection” section and choose the Windows 11 Lite ISO file you downloaded earlier.
- Configure Settings: Ensure the partition scheme is set to GPT (for UEFI systems) or MBR (for BIOS systems), and the file system is NTFS.
- Start the Process: Click the “Start” button to create the bootable USB drive. Wait for the process to complete.
Step 3: Backup Your Data
Before proceeding with the installation, it’s crucial to back up all important data on your PC to avoid any data loss.
- Select Backup Method: Use an external hard drive, cloud storage, or another backup method of your choice.
- Copy Important Files: Transfer all essential files, documents, and media to your backup location.
Step 4: Boot from the USB Drive
- Restart Your PC: Reboot your computer and enter the BIOS/UEFI settings. This is usually done by pressing a key like F2, F12, DEL, or ESC during startup.
- Set Boot Priority: In the BIOS/UEFI settings, navigate to the boot order menu and set your USB drive as the primary boot device.
- Save and Exit: Save your changes and exit the BIOS/UEFI settings. Your PC will restart and boot from the USB drive.
Step 5: Start the Installation
- Select Language and Preferences: Once the Windows 11 Lite installer loads, choose your preferred language, time and currency format, and keyboard layout. Click “Next.”
- Begin Installation: Click on the “Install Now” button to start the installation process.
- Enter Product Key (Optional): If prompted, enter your Windows product key. You can also choose the “I don’t have a product key” option to continue without entering a key.
Step 6: Choose Installation Type
- Select Installation Type: Choose the “Custom: Install Windows only (advanced)” option. This allows you to perform a clean installation of Windows 11 Lite.
- Select Partition: Choose the partition where you want to install Windows 11 Lite. If you want to install it on the entire drive, select the main partition. If necessary, you can delete existing partitions and create a new one.
Step 7: Install Windows 11 Lite
- Start Installation: Click “Next” after selecting the partition. The installer will begin copying files and installing Windows 11 Lite on your PC. This process may take some time, so be patient.
- Restart PC: Once the installation is complete, your PC will restart automatically.
Step 8: Complete the Setup
- Initial Setup: After restarting, you’ll be prompted to complete the initial setup. Follow the on-screen instructions to configure your preferences, such as region, keyboard layout, and user account.
- Create User Account: Set up your user account by entering your name and creating a password. You can also sign in with your Microsoft account if preferred.
- Privacy Settings: Adjust your privacy settings according to your preferences and click “Next.”
- Finalize Setup: Wait for Windows 11 Lite to finalize the setup process. Once completed, you’ll be taken to the desktop.
Congratulations! You have successfully installed Windows 11 Lite on your PC. Enjoy the enhanced performance and streamlined experience that this lightweight operating system offers.
FAQs
What are the system requirements for Windows 11 Lite?
Windows 11 Lite requires a minimum of 2GB RAM, 16GB storage, and a 1GHz processor.
Is Windows 11 Lite safe to use?
Yes, Windows 11 Lite from win10lite.com is safe to use and includes essential security features.
Can I upgrade from Windows 10 Lite to Windows 11 Lite?
Yes, you can upgrade from Windows 10 Lite to Windows 11 Lite. Ensure you back up your data before starting the upgrade process.
Will Windows 11 Lite support my existing software?
Most software compatible with Windows 11 should work with Windows 11 Lite. However, some resource-intensive applications may not perform optimally.
How do I update Windows 11 Lite?
Windows 11 Lite can be updated through win10lite.com. Regular updates will be provided to ensure security and performance improvements.
Conclusion
This is how you can download and install Windows 11 Lite for your PC for free. By choosing Windows 11 Lite, you can enjoy a faster, more efficient operating system that meets your needs without the extra bloat. Visit win10lite.com to download the latest version and follow the installation guide to get started. With its optimized performance and user-friendly interface, Windows 11 Lite is an excellent choice for anyone looking to improve their computer’s performance.
